In this post, I will go through all the steps for upgrading the current ( <1 1.5) version of the VMware Horizon Cloud Connector. For 1.5 and later, the update can be done automatically. This will be an additional post.
Beware when still using a Cloud Connector prior to 1.5, this Connector will reach end of life soon (also depending the region where the Horizon Cloud resides). So please be prepared to update soon in order keep supported and keep your environment running. This is especially (and probably the only) case when having the licenses in Horizon Cloud.
I did follow the upgrade guide of VMware itself. honestly, I did not find it simple&straightforward as it should be. So I have rewritten the procedure with pictures hopefully helping you in order to get the upgrade done quickly and easy.
The purpose of the VMware Horizon Cloud Connector is to enable the subscription based licensing within the Horizon Cloud Management Plane to the VMware Horizon on premises environment.
In an overview picture, it looks like this:

The Horizon Cloud Management Plane at this moment has:
- Management Service
- System Health
- Cloud Monitoring Service (CMS)
- License Service
When starting with deployment/upgrade, the following issues you can encounter:
- Bad Gateway (502), this can happen when the Appliance cannot reach internet or the connection server or both.
- The Bad Gateway can also be a reason that DNS is not properly configured for the new appliance, make sure to have a Forward Lookup “A” record in place and Reverse Lookup Zone needs to be configured.
- Bad Gateway troubleshooting can be found here : https://kb.vmware.com/s/article/79859 this is a very good starting point for troubleshooting! For the customer I worked on, the onboarding URL did not work! (https://cloud.horizon.vmware.com/api/login)
It is also wise to have the Port Configuration correct:
That can be found here : https://techzone.vmware.com/resource/network-ports-vmware-horizon-7#horizon-cloud-connector
To start the proces:
- Create a snapshot of the current appliance
- Download the latest Appliance https://my.vmware.com/group/vmware/downloads/details?downloadGroup=HCS-CC-180&productId=716
- Verify that the current appliance and the new appliance are in the same network. Note : Proxy SSL Configuration is not supported during upgrade!
- When the download is complete. Deploy the OVF Template
Check if the current config works correctly:
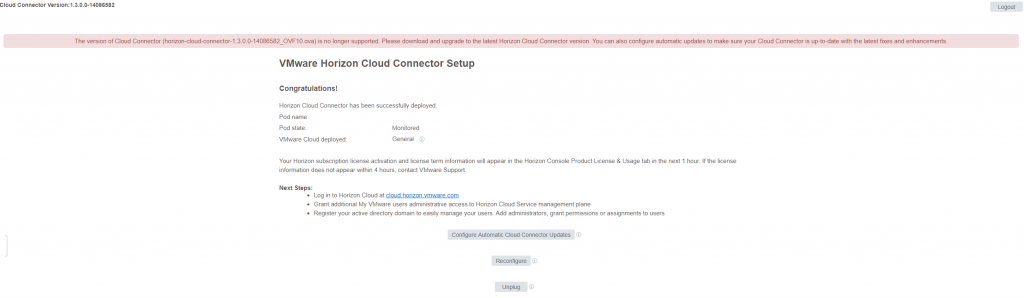
Start deploying with the downloaded OVF Template:
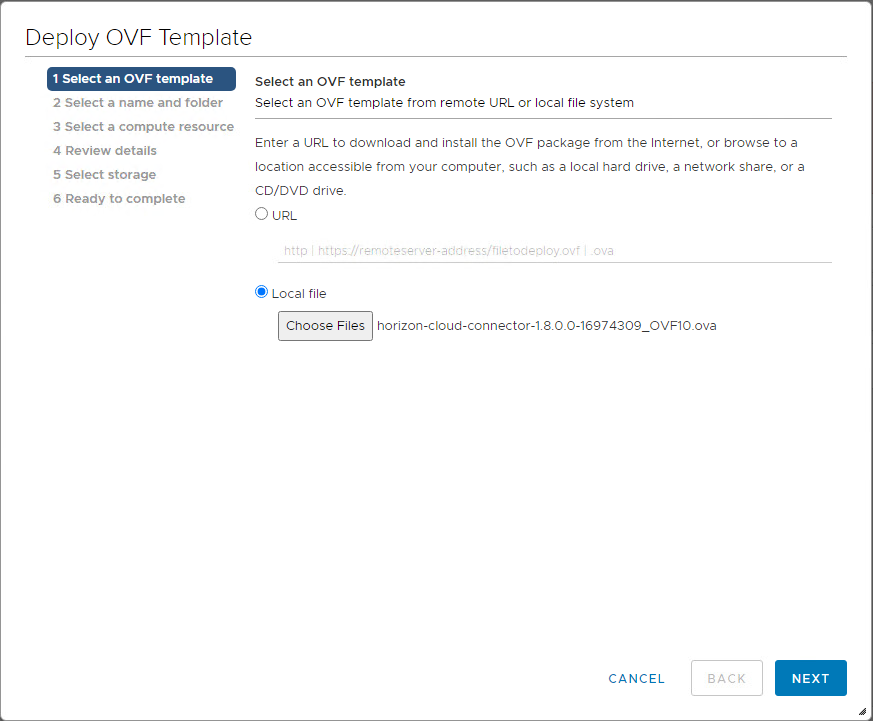
Give the appliance (Cloud Connector) a recognizable name:
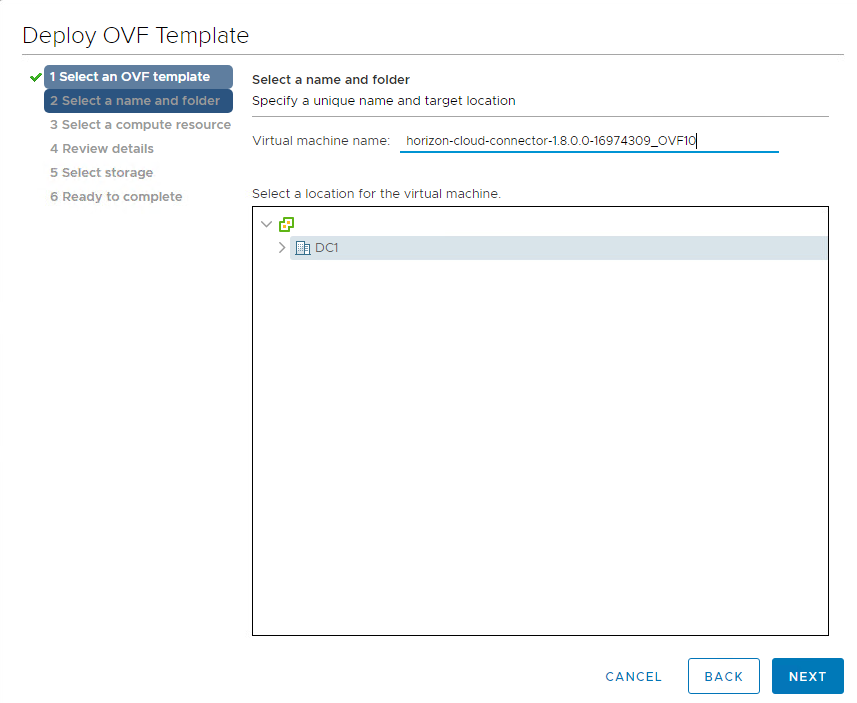
Select the Compute Resource:
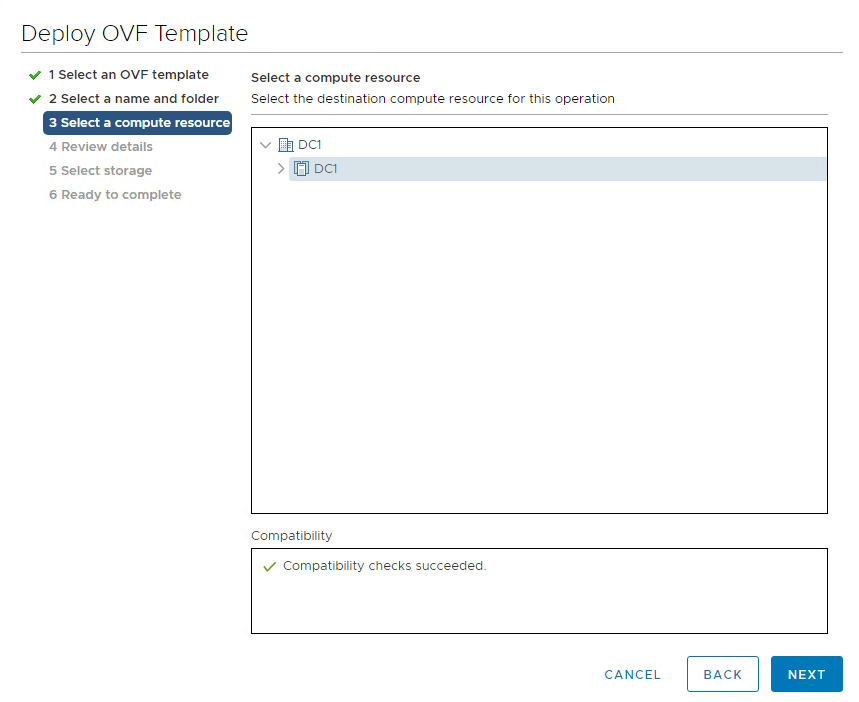
Review Details:
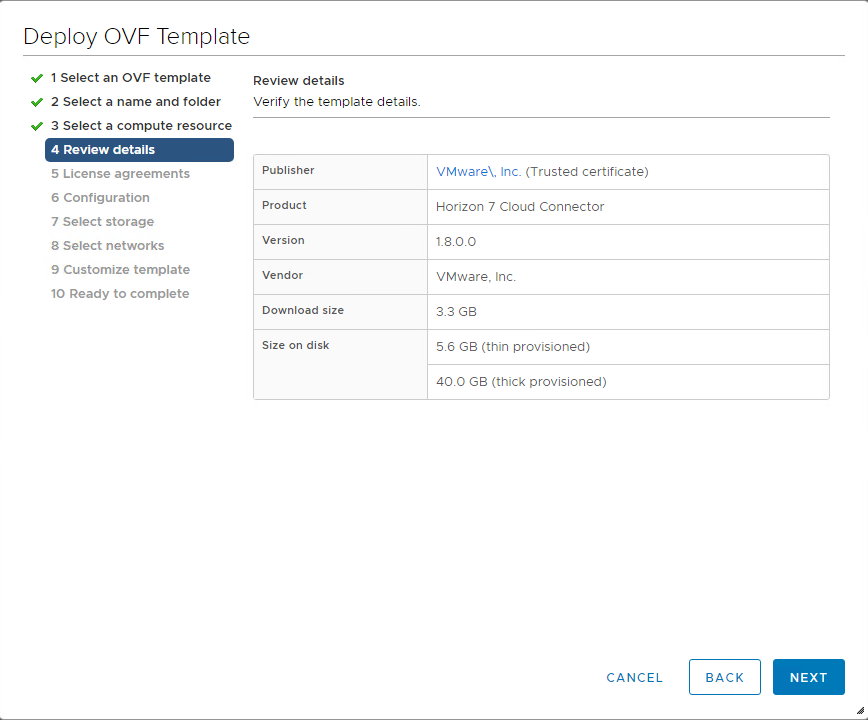
Accept License Agreement:
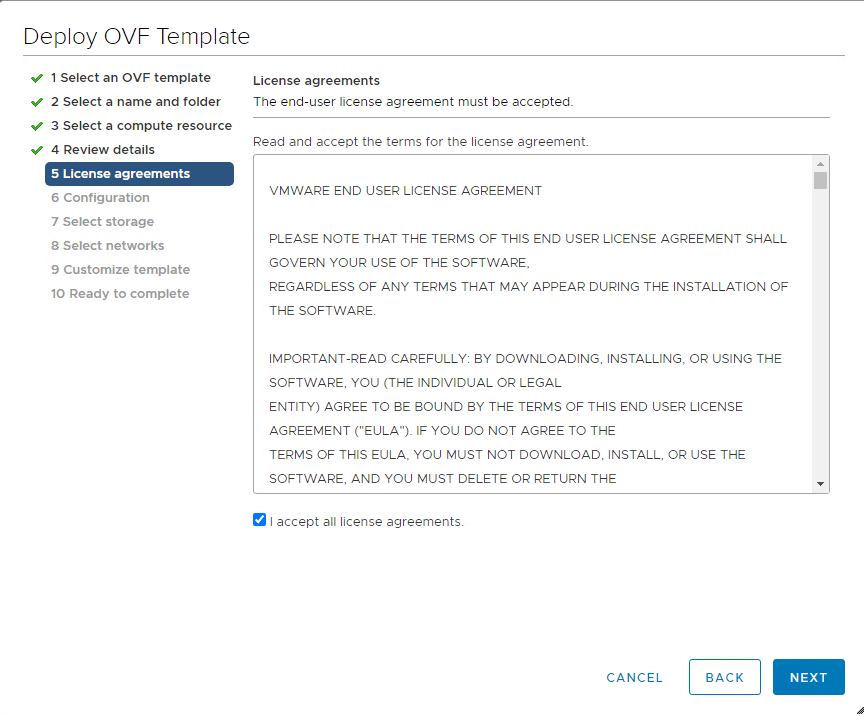
While there no really reason to have only the Basic feature which is only used for Licensing. I would suggest to always go for the full-feature version which needs some additional CPU & Memory
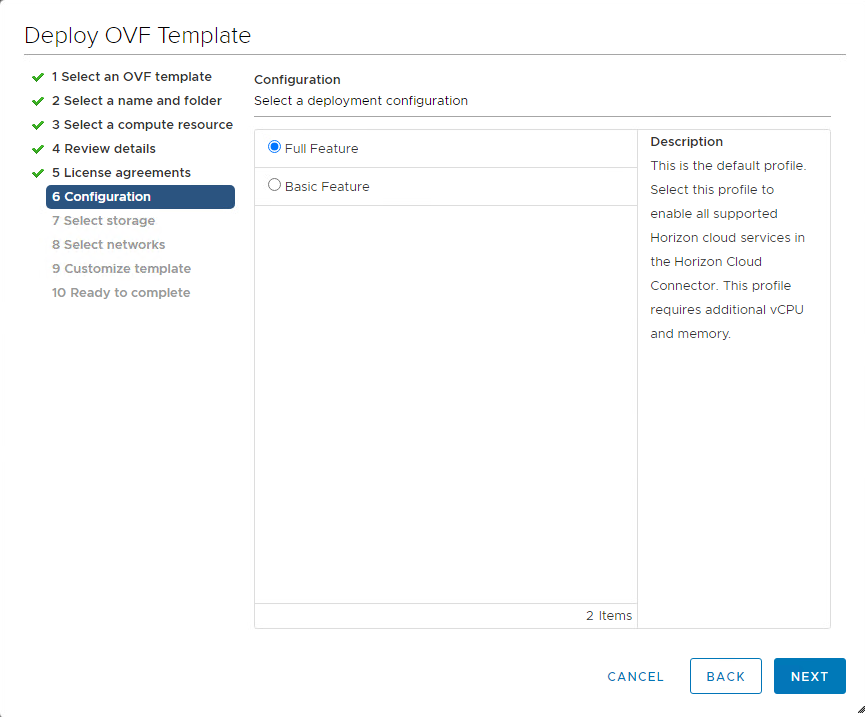
Select storage
I would suggest to keep the storage disk format Thick Provisioned as there is no really use case for the Cloud Connector to have it thin. Unless you are short on storage, but then I would recommened to add some additional storage before you run into other issues
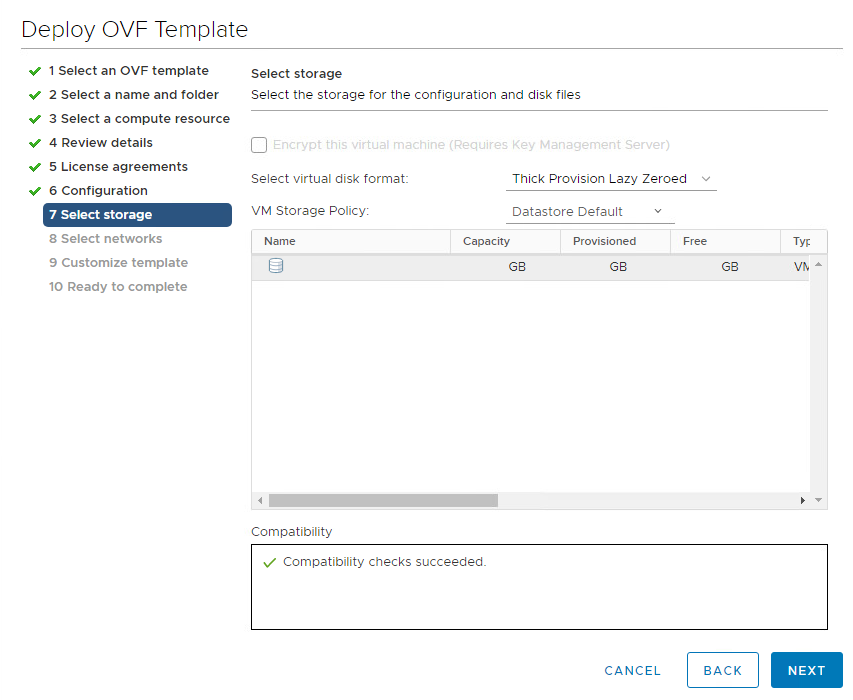
Select the correct network (the same as the old appliance! Important!)
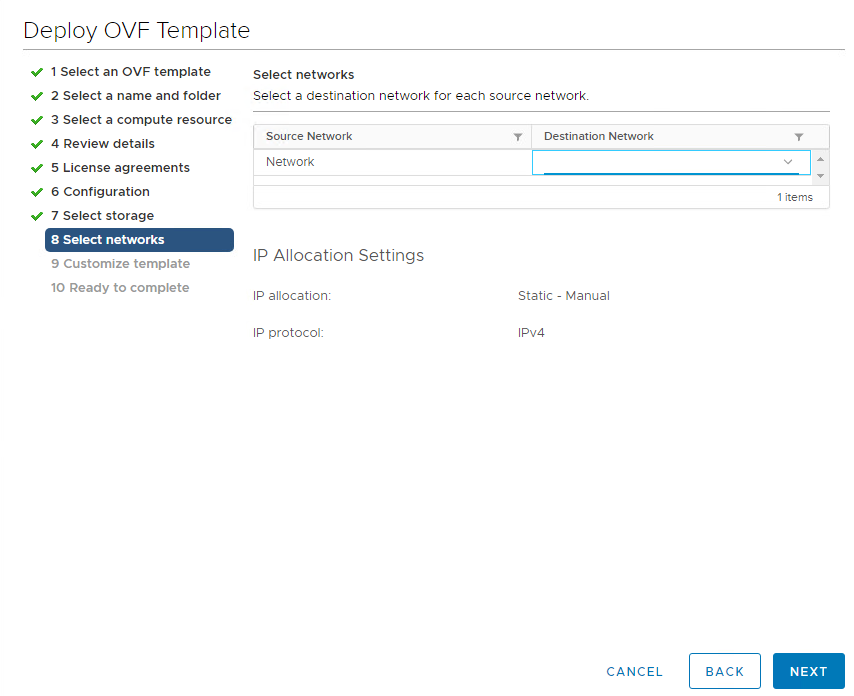
Fill in the Root Password and other information which fits you’re configuration:
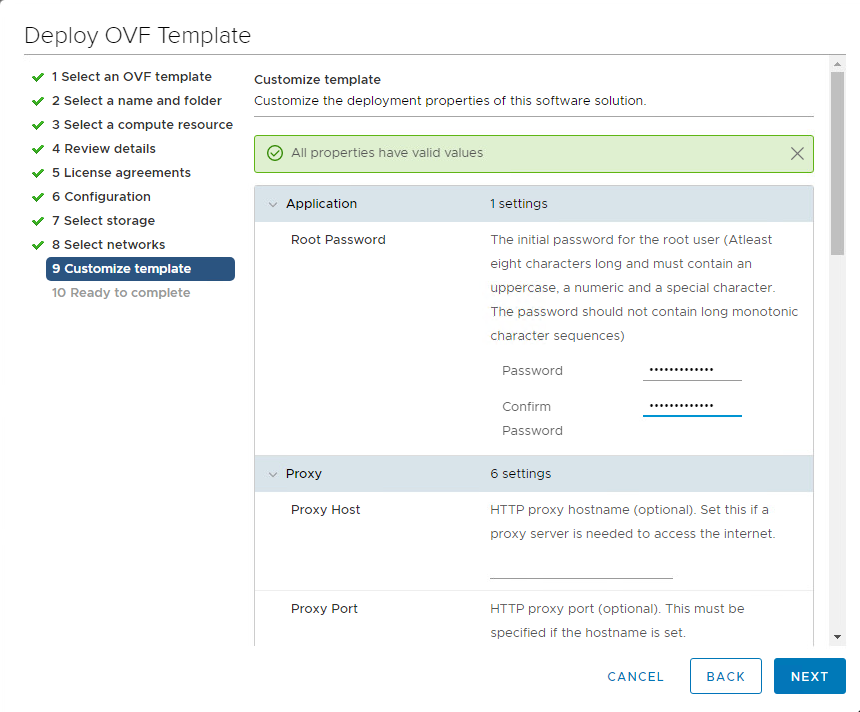
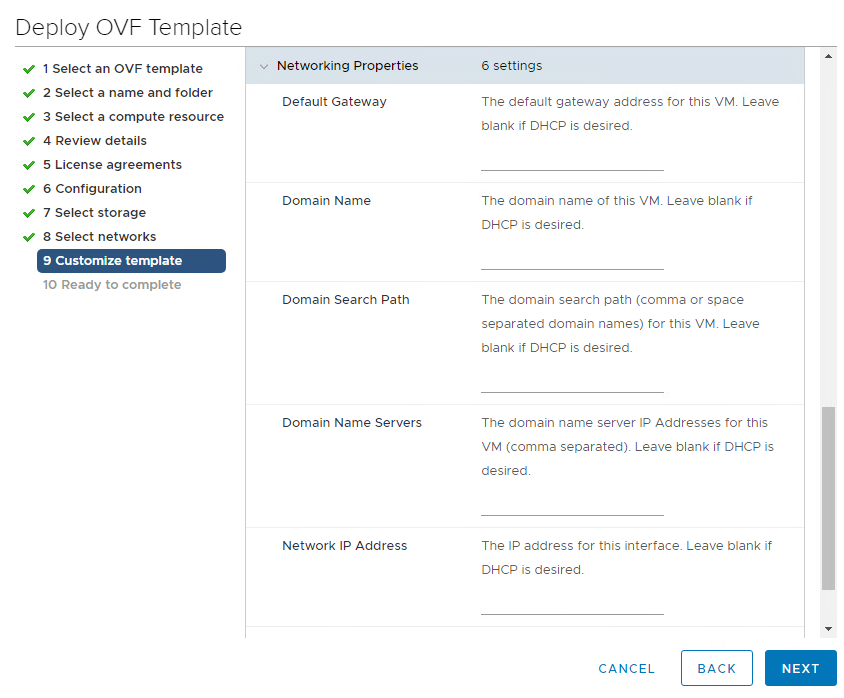
Review the settings, if everything is OK, clieck Finish to deploy:
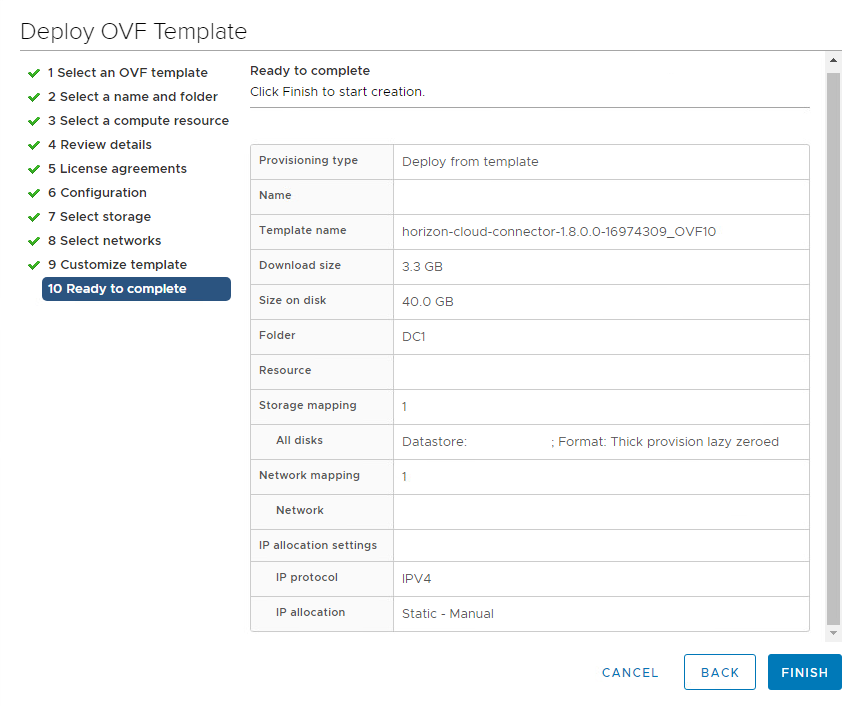
When the OVF template is deployed, you need to power the appliance on.
After about 2/3 minutes the appliance is ready!
1 Important thing to know is that the appliance is working correctly with firewall rules etc. 1 Indication that the Appliance is working, when there is only “Horizon 7 Cloud Connector” shown and not the rest, you probably already know it is not going to work. Please check the firewall rules in that case!
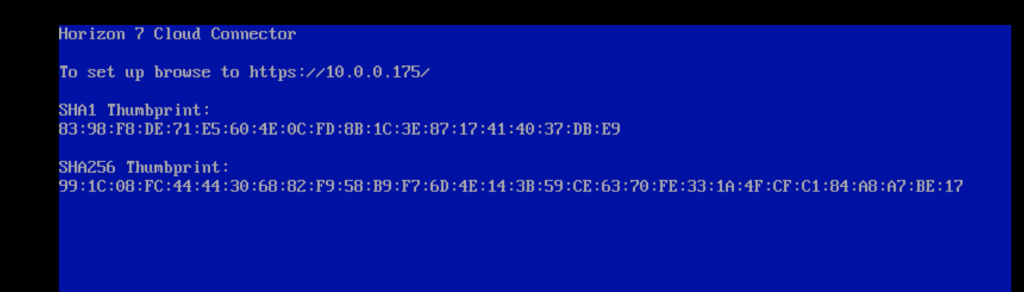

Open a Internet Browser and go to the FQDN or IP address of the newly created Appliance
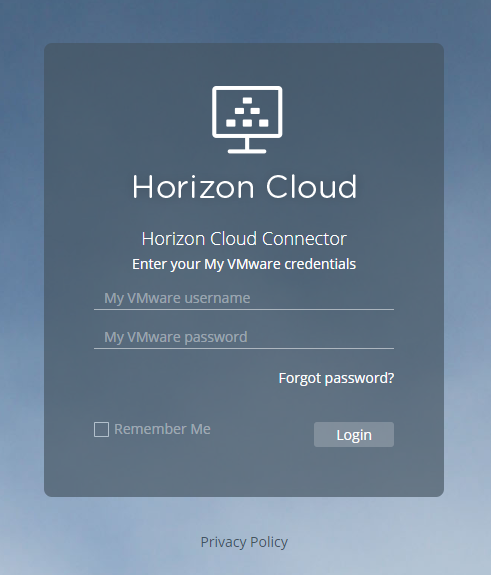
If there are no problems, you can login with you’re VMware Credentials and proceed with the next steps to upgrade your Horizon Cloud Connector Server
Login with AD Credentials
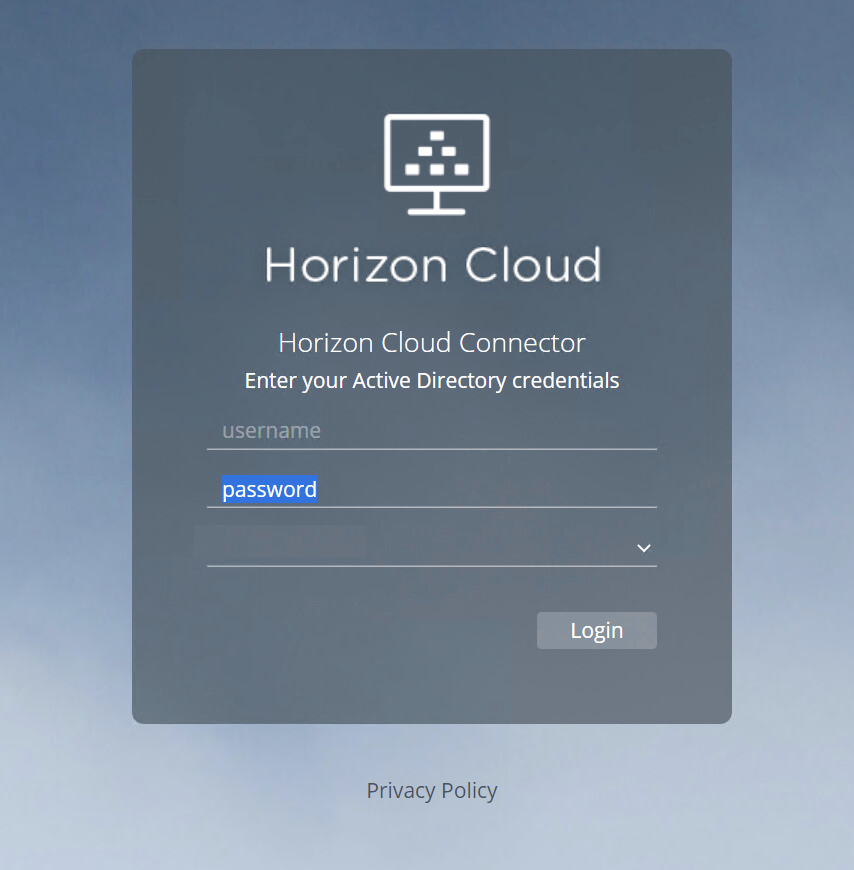
When logged in,
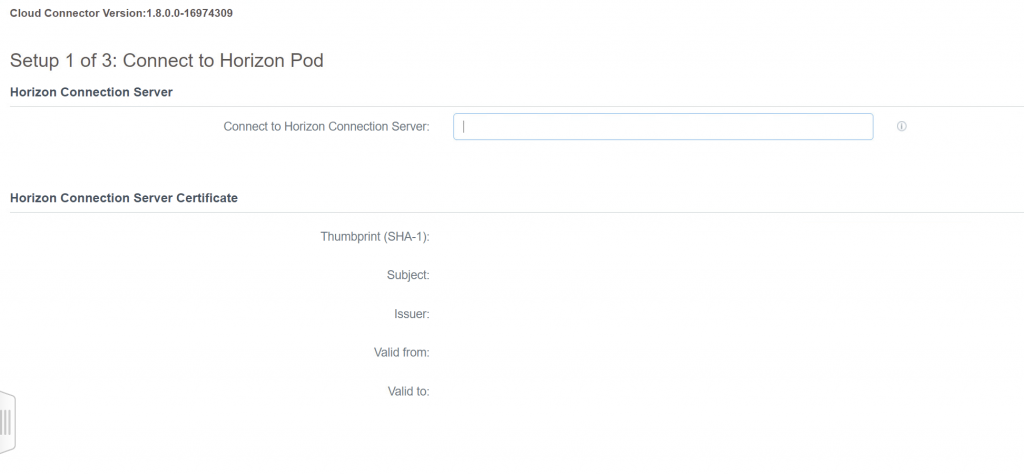
Fill in the Connect to Horizon Connection Server to connect to.
Next thing what happens is a dialog box, asking what to do.
In our case, we want to upgrade. So we choose Upgrade!
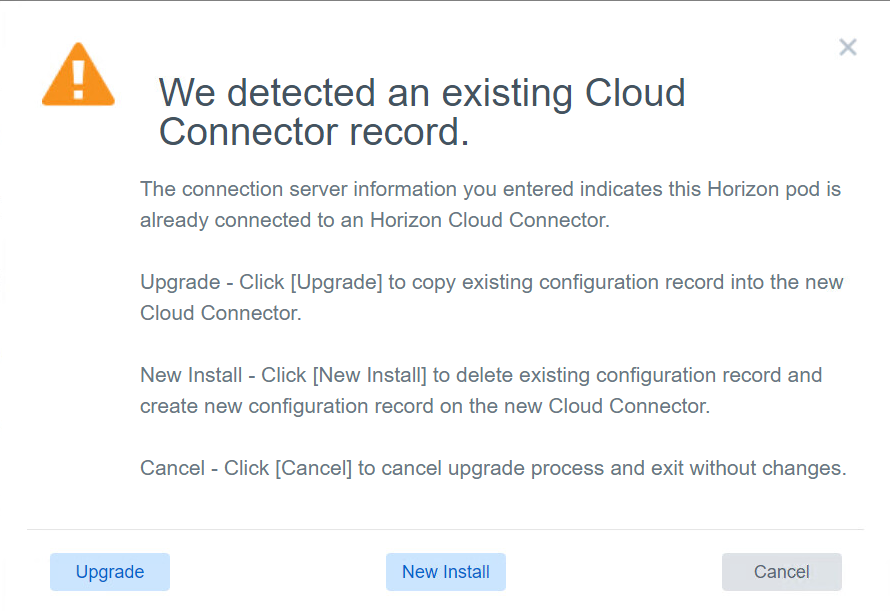
In the next screen it will ask for the old Cloud Connector FQDN/IP address:
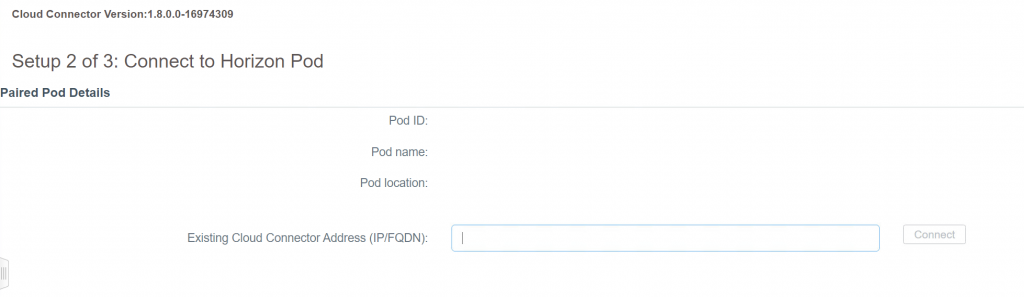
After validating the thumbprints for SSH, we click Upgrade in the bottom right of the screen
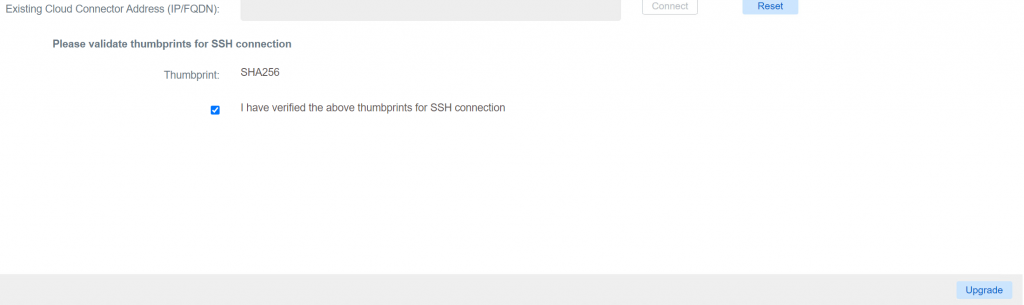
When the upgrade is finished (please be patient) it should give the following result:
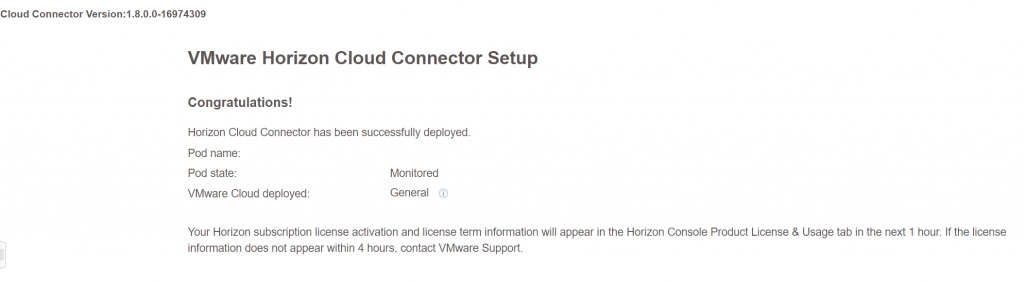
Next steps are, login to Horizon Cloud, Grant additional My VMware User administrative rights, and/or Register your active directory domain (if not already done)
You may also Enable SSH on the Cloud Connector if needed
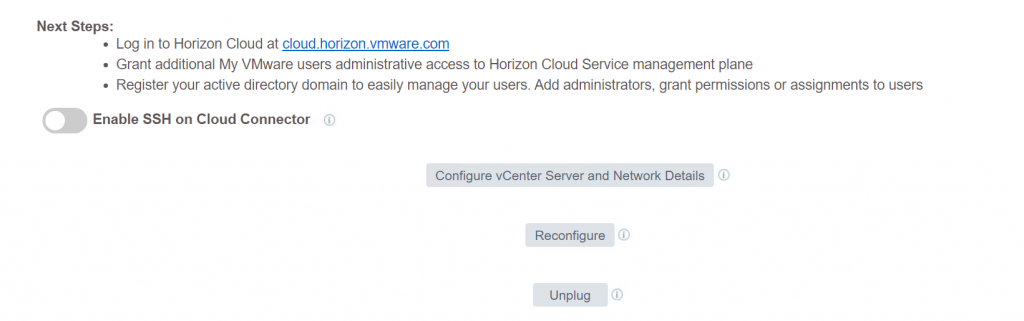
The status overview will be:
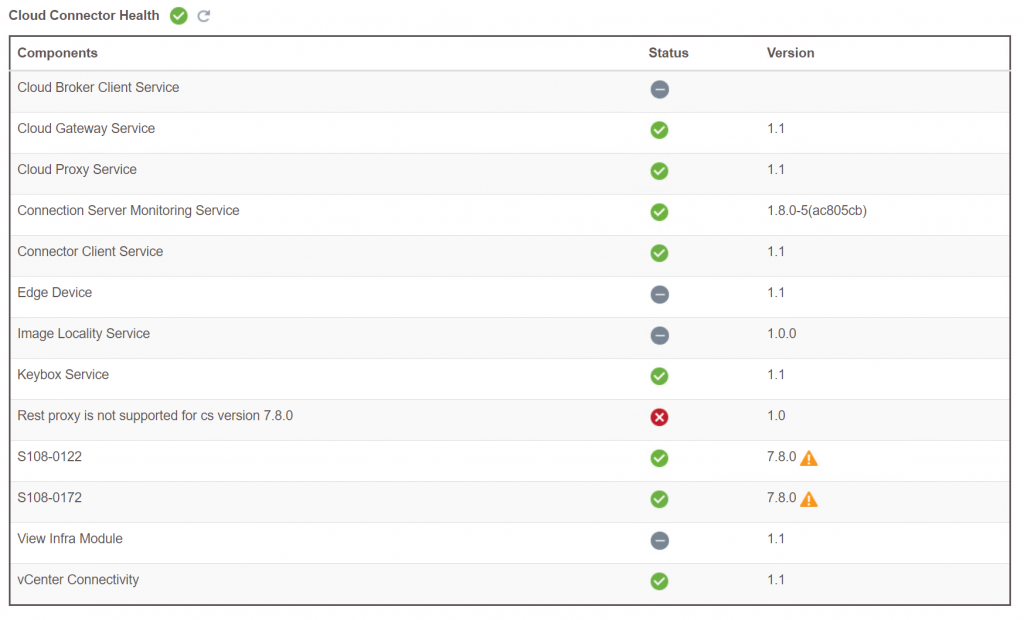
For this environment there is still Horizon 7.8 which is not supported. So advice to upgrade that as soon as possible.
But normally when you are here and everything is green you’re set and done!
As the upgrade should be simple and without any pain, you can run into trouble. Most problems occur on network basis. As the previous Cloud Connector was already configured and set (for network & firewall), the new appliance also needs network & firewall settings. Whenever things go wrong, they usually go wrong in this matter. So before upgrading (or while upgrading) make sure all the network prerequisites are met (as in https://techzone.vmware.com/resource/network-ports-vmware-horizon-7#horizon-cloud-connector)
If for some reason, you run into trouble, or don’t like to upgrade yourself, do not hasitate to contact us (www.loginconsultants.nl)
As of may 6th 2021, the licensing model will change. VMware will stop with perpetual licenses for new licensing. Existing perpetual licensing can be expanded. But for new licenses you will need to go subscription based and therefore you will need the VMware Horizon Cloud Connector. More information about the new licensing model will come in a next post.
More info about this from VMware : https://blogs.vmware.com/euc/2020/12/horizon-licensing-updates.html
Happy Cloud Connecting 🙂
Cheers!