Welcome to this post, there are I guess more posts about this subject, but still it is happening.
In a typical VMware Horizon (DaaS) environment, people are experiencing performance issues and/or display issues. What is happening?
I will discuss this phenomenon in this topic and give you the solution how fix this problem.
So if you experience anything like this, stay tuned.
The cause can be different or a combination of mismatches.
I had a customer with a VMware Horizon DaaS environment where the version of the Horizon DaaS agent did not match the infrastructure version, and the VMware tools where out of date and the wrong display driver was installed.
They best way to mitigate these problems is to have:
- VMware Tools installs without the SVGA Display Driver
- Install Correct version of VMware Horizon (DaaS) agent
So how should we install the VMware Tools without the SVGA Driver? Well simple, go through the setup proces and uncheck SVGA Driver:
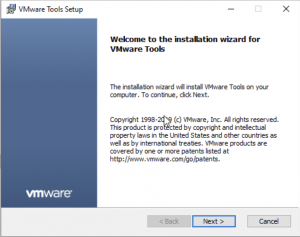
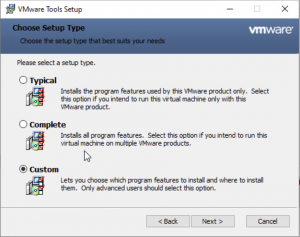
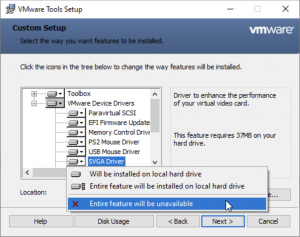
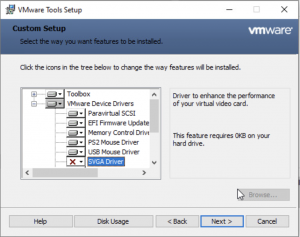
But you can also do it with the command line parameter:
setup64.exe /s /v /qn Reboot=R ADDLOCAL=ALL Remove=SVGA
After installing the VMwaretools, you can install the VMware Horizon (DaaS) Agent.
Please check which version of the Horizon Agent matches the infrastructure you are using
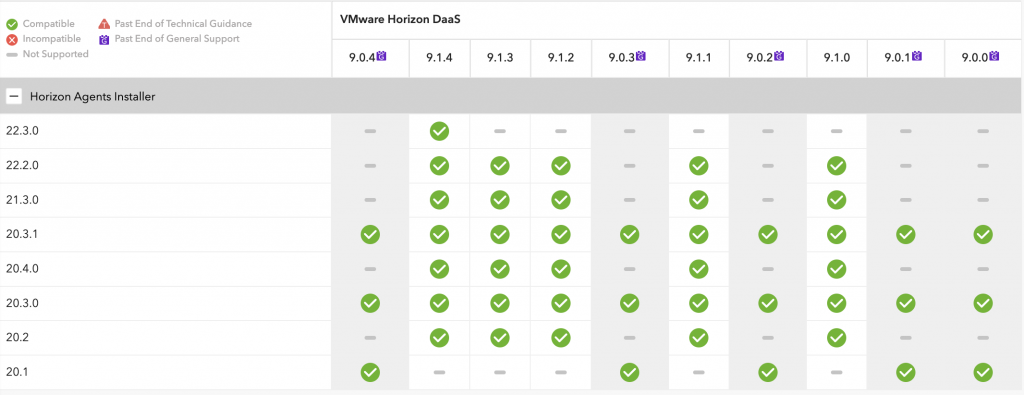
Make sure you have the supported versions installed!
When you have done this in a non-persistent environment, you are golden with your golden image! You are basically done. But what if when you have installed the wrong version for persistent machines?
Well, then you have some sort of bad luck. You then need to :
- Uninstall Horizon Agent
- Uninstall VMtools
- Uninstall SVGA Display Driver (not always necessary)
- Install VMtools without SVGA Driver
- Install Horizon Agent
- (optional, reinstall other components like VMware DEM)
As I have done this in an environment I am currently working on a script which does all this work for me. When I have worked that out correctlty I will share it here.
But what the (Powershell) script basically does, you will fire a startup script, which does the first step, uninstall the Horizon Agent, after that, the script places a key in the runonce section in the Windows Registry which after the reboot will call the next script, which will uninstall the VMtools. When the VMtools are uninstalled, the script will place a new script which will uninstall the display driver after a reboot. When the system is rebooted, the display driver is being uninstalled and when ready, the script will go and install the VMtools without the display and when done, places a run once key which will call the Install Horizon Agent script. The system will reboot and after the reboot the installation of Horizon Agent is being performed. As a last step, the script will create a run once key which will start the installation of VMware DEM. this is the last step in the process and after that, the “fix” is done.
Lesson learned / Key giveaway
Always plan installation of drivers / agents / software accordanly to the infrastructure which is in place / is going to be in place before actual install everything. And as always, testing is key before going to production!